A. Using a browser like Google Chrome or Edge type in the address bar and type portal.office.com

B. This will take you to the login screen.
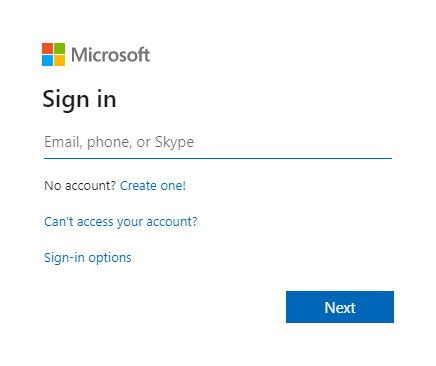
Enter your Username is: PupilNumber@edu.burnabyschools.ca and then click Next.
(e.g. 123213@edu.burnabyschools.ca)
Note: One common mistake is to forget to add the @edu.burnabyschools.ca after the Pupil Number
3. Now, enter your password and click Sign in.
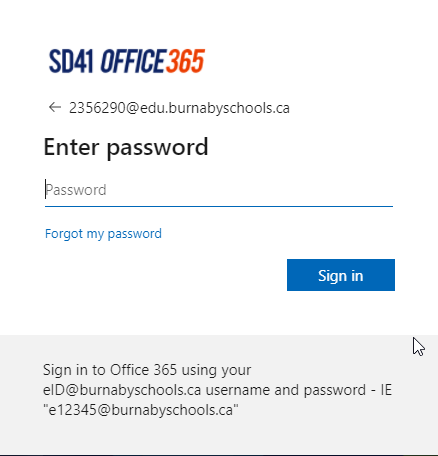
4. If you have successfully logged in, a window will ask if you want your browser to remember your login.
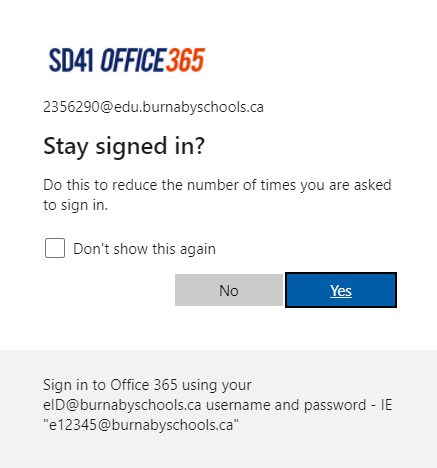
Note: if you have more than one child logging into the same computer, it is better to answer ‘No’ to this question.