A Student and Parent's Guide to
Microsoft Teams
Teams Overview
Teams App Menu

-
- Activity: notifications for recent activity in your Teams can be found here. A red dot will appear over the bell icon when a new activity occurs.
- Teams: access to main Teams page to view all your Teams.
- Assignments: quick access to assignments posted in all your Teams.
- Calendar: displays assignment due dates and activities for all your Teams.
- Files: quick access to the files posted in each of your Teams, as well as your own OneDrive storage.
Team Navigation
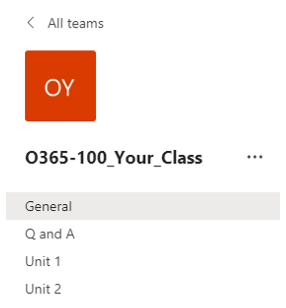
-
- Your Class Team may be organized by topics, unit, or activity types.
- You can access different course content by clicking on the different “Channels” listed in the Team Navigation column.
- Each “Channel” will have its own “Posts” and “Files” tab.
- Assignments are only posted to the “General” channel.
Workspace Tabs in Class Teams

Posts
- A conversation space – like social media, you can make posts, reply to others, and @ mention someone to get their attention
- Assignment information is posted on the Posts tab on the General channel
- Each additional channel has its own Posts tab
- Your teacher may turn on/off your ability to post.
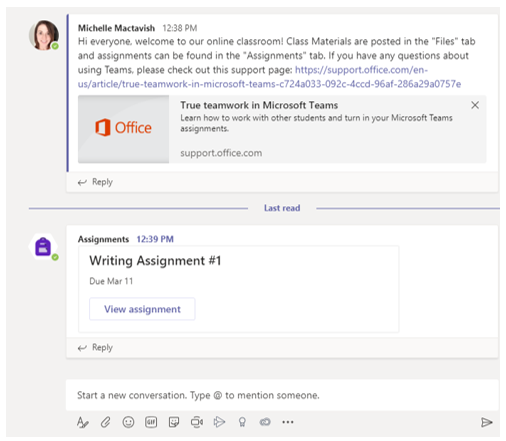
Files
- Shared file storage for the Team.
- Everyone in the team can see and edit anything uploaded to the Files tab.
- DO NOT POST YOUR ASSIGNMENTS HERE.
- Class Materials folder in the Files tab is “Read-Only”. This means your teacher can post notes and information here that you can read but not edit.
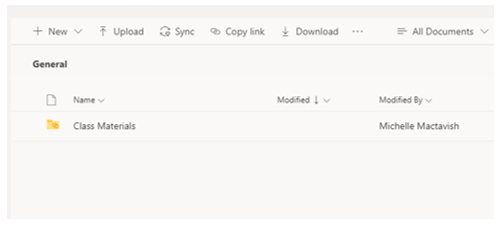
Class Notebook (Optional)
- a OneNote Class Notebook for your Team.
- Your teacher may or may not use this tool, so check with your teacher to find out.
Assignments
- This is where you will access assignment details and turn in your completed work for the Class Team you are currently viewing.
- Assignments will appear as “cards” – click on one to open the assignment details.
- You can view the assignments for all your courses by clicking the “Assignments” button in the left-side Teams Apps list.
- Assignments are grouped as Assigned (upcoming) and Completed
- Click on an assignment in the Completed section to view feedback and scores.
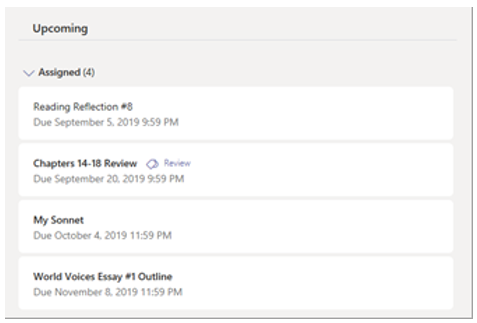
Grades
- Click on the Grades tab to view your scores on all your assignments for the Team you are currently viewing.
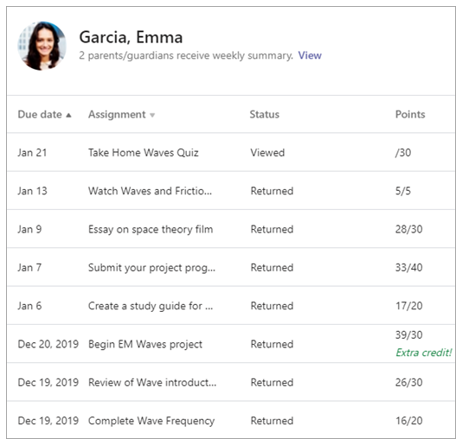
Figure 1 from Track
your progress in the Grades tab (student), Microsoft, 2020 https://support.content.office.net/en-us/media/8c67b20f-fd80-4bf3-bf80-ed8785ef7506.png
